【コスプレイヤー向け】Photoshop CCの使い方《基本》

綺麗に写真を加工しているレイヤーさんに「どんなソフトでレタッチ(加工)しているの?」と聞くと、『Photoshop』を使っているという回答が多く、気になっている方も多いのでは無いかと思います。
しかし、PCでPhotoshopをダウンロードして使うには費用が発生し、本当に使いこなせるか不安でなかなか手が出せない…
Photoshopをダウンロードしてみたものの、使い方がいまいち分からない…
という声も聞こえてくるので、今回はPhotoshop初心者の方向けに、コスプレ写真のレタッチに使える基本的な操作についてご説明します♪
目次
どこをレタッチすると綺麗になるの?
- 肌加工(ニキビ・法令線など)
- 顔の輪郭加工
- 目の加工
- ウエストのくびれ
- 足太さ・長さ
レタッチする箇所は元の顔で変わると思いますが、基本的には上記5点を加工する場合が多いと思います。
今回はこの5点それぞれの加工についてご説明していきたいと思います!
レタッチを始めるまでの基本操作
カメラマンさんから頂いた写真をダウンロード
ギガファイル便や、Dropbox、GooglePhotoなどで写真データを頂けると思うので、まとめてダウンロードしましょう!
Photoshopでレタッチしたい写真を選定、開く
ダウンロードが完了したら自分がSNSなどに掲載したいと思う写真を選び、Photoshopで開きます。
操作方法
- Photoshopを開き上部の[ファイル]→[開く]
- 選択した写真をPhotoshopのアイコンまでドラッグアンドドロップ
写真を複製する
PhotoshopCCでレタッチ前後の写真を比較するためには最初にレイヤーを複製する必要があります。

右下『背景』の部分で〈右クリック〉→[レイヤーを複製]で複製できます。
複製した方のレイヤーを加工して行きます。
肌加工の方法
肌加工する時は操作しやすいようにズームしてレタッチして行きます。
パッチツール

左サイドのツールパネル、上から7番目にあるツールを長押しすると、上記写真のように同一系統のツールが表示され、使いたいツールを選択できます。
ショートカットキーで変更も可能です!
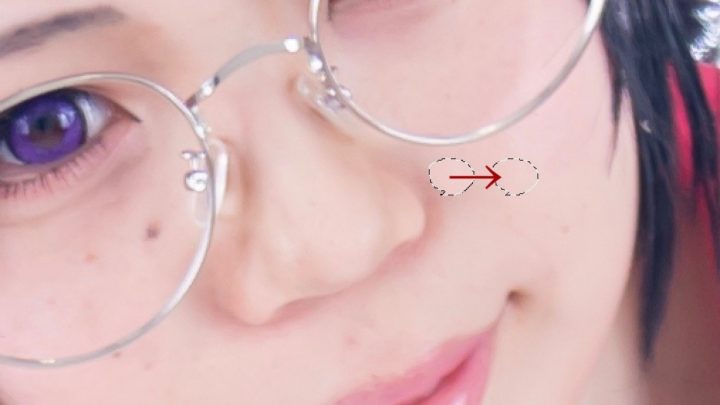
- 修正したい部分(ニキビや法令線など)をドラッグして囲み選択します。
- 左クリックをしたままの状態で綺麗な肌の部分に選択範囲を移動させます。
- ドラッグを終了すると自動的に修正箇所が馴染み、ニキビや法令線が消えます。
- 選択範囲の解除で操作完了。

赤色の↑で選択されている通りのものが基本的な設定です。
もし手順通りやってもうまく出来ない場合は、こちらの設定が間違っていないか確認してみましょう!
コピースタンプ
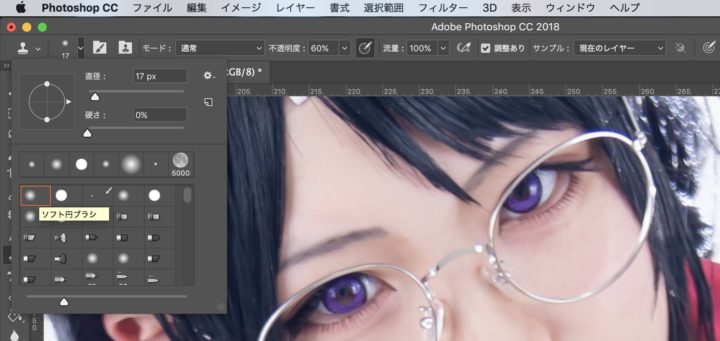
左側のツールパネル上から9番目にあるコピースタンプでも肌加工できます。
- [コピースタンプ]ツールを選択します。
- 左上にある[オプションパネル]から修正に適したブラシを選択します。
オススメは「ソフト円形ブラシ」です! - ブラシの径や硬さ、不透明度を設定します。
- 消したい箇所と似た色味の部分を[option]([Alt])キーを押しながらクリックすると、元になるポイントが選択できます。
- ブラシの○の中が4.で選択した色に変わるので、修正したい場所をクリックまたはドラッグすることで綺麗にできます。
元写真から肌加工まで比較 Before→After

一目瞭然ですね♪
色味を変えたわけではないのに、顔色が明るくなった印象がします。
上記の写真は、パッチツールでホクロ・ニキビ・法令線・クマを消した後、コピースタンプで上唇の輪郭を修正しています。
自然な感じを残したい方は光と影のバランスや、肌感を残すような加工を意識すると良いです。
CGのような肌にしたい方は、上記の肌加工にプラスして[ぼかしツール]で毛穴を完全に消し、[覆い焼きツール]を使用して影を必要最低限にするとゲームキャラのような雰囲気が出ます。
顔の輪郭と各パーツの加工
顔の輪郭と目などの各パーツを加工するのに簡単なのが[ゆがみフィルター]です。
ゆがみフィルターを使えば基本的にパラメーターを変更するだけで顔の各パーツや輪郭を修正することができます!
ゆがみフィルター
ゆがみフィルターの開き方は[フィルター]→[ゆがみ…]です。
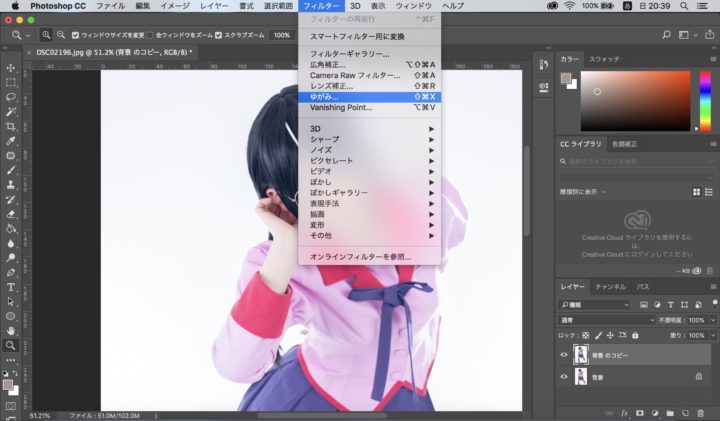
ゆがみフィルターを開くと下記のような画面に切り替わります。

画面右側に『目』『鼻』『口』『顔の形状』という各項目でパラメーターが設定されているので、自分好みの顔になるようパラメーターを調整しましょう!
横顔や、前髪などで顔が隠れている場合などは顔を認識してくれない場合があります。
また、正面を向いているのに顔が認識されない場合は[長方形選択ツール]を使って顔だけ選択すると、認識してくれる場合があります♪
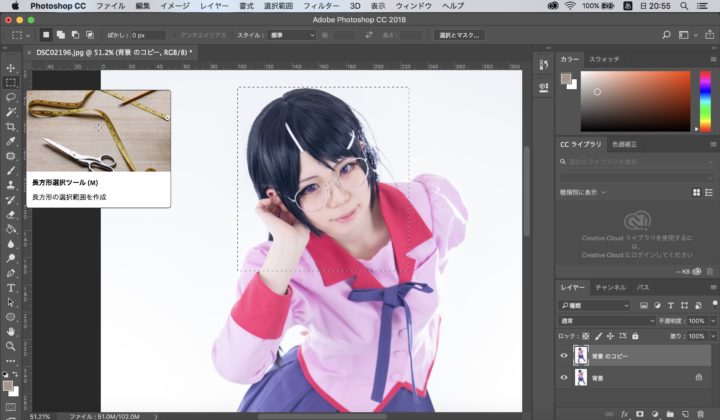
元写真から肌加工+顔面加工 Before→After

人が変わりましたね笑
ゆがみフィルターで目のサイズと顔の輪郭をパラメーターで調整し、頭の形も修正しました。
頭の形については次に説明するウエストのくびれの加工方法と同じなので、そちらを参照ください。
顎を尖らせすぎると不自然になるので、ほどほどにするのがオススメです。
また、顔を小さくしすぎると首が長く見えて不自然なので気を付けましょう!
ウエストのくびれを強調する
ウエストのくびれは顔の加工と同じ[ゆがみフィルター]の中にある[前方ワープツール]で強調させることができます!
前方ワープツール

- 左側のツールパネルの一番上にある[前方ワープツール]を選択します。
- ブラシのサイズを決めます。
- 歪ませたい方向にドラッグします。
元写真から顔・上半身加工 Before→After

分かりやすいようにかなりオーバーめに加工しました。
また、ウエストと肩のバランスが綺麗になるよう、肩幅も狭めました。
こちらもやりすぎは注意が必要です。
全体のバランスを見て加工すると綺麗に加工できると思います♪
足の太さ・長さの加工
足が太くて短いと悩んでいる方は[長方形選択ツール]で簡単に加工できます!
一部分だけ細くしたい場合や、二の腕などを細くしたい場合は上で紹介した[前方ワープツール]で加工します。
長方形選択ツール

- 左側のツールパネル上から2番目[長方形選択ツール]を選択します。
- 足の輪郭が出ている部分から下を全て選択します。
スカートであればスカートの下、パンツスタイルであれば股下から選択しましょう! - 画面上の[編集]→[自由変形]と選択します。
- 選択した部分を下に伸ばします。
- 納得いくまで伸ばしたら[Enter]キーまたは画面左上の[○]をクリックで完了です!
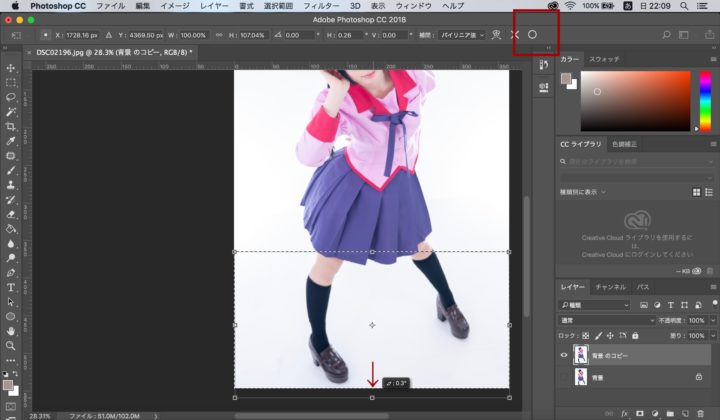
元写真から美脚に加工 Before→After

[長方形選択ツール]のみの加工です。細く長くなりました!
あまり伸ばしすぎると靴の長さが不自然になってしまうので、やり過ぎないよう注意しましょう!
レイヤーの理想と現実 Before→After
左が現実、右が理想です。

まとめ
今回はPhotoshopを使うなら最低限知っておきたい機能についてご説明させて頂きました。
「レイヤーは加工してなんぼ」というような声もよく聞きますが、やりすぎはよくありません。
SNSで上がっている写真を見ていると下記のような加工をしているせいで、折角の綺麗な写真が勿体無いと感じることもあります。
- 顎のラインがガタガタしている
- 輪郭ばかり意識しているせいか、鼻や口などの各パーツのバランスが悪い
- 顔と体のバランスが悪く顔だけやたらと痩せている など
レタッチはすればする程どこまでやって良いのか分からなくなり、やり過ぎてしまう時もあります。
そんな時は、元の写真を改めて見直す、時間を置いてから再度レタッチし直すなどをして、宇宙人のような風貌にならないよう気を付けましょう!
写真提供:あいしあさん Twitter:@icia_iris
スタ☆コス
最新記事 by スタ☆コス (全て見る)
- コスプレイヤーになる為に。最初は何から始めたらよいの? - 2016年11月8日
- 【レイヤー定番コス】コスプレ初心者におすすめの人気キャラ一覧 - 2018年10月19日
- 【必要なもの】コスプレをするなら必ず揃えておきたいアイテム - 2016年11月5日

